WINDOWS 11 화면 녹화 방법
안녕하세요. crome입니다.
오늘은 windows에서 화면 녹화 방법을 알아보겠습니다.
최근 zoom 회의가 있었습니다. 중간중간 자리를 비워야 해서 전체적인 내용을 다시 듣고자 회의를 녹화를 하게 되었습니다. 호스트가 아니었기에 zoom 내에 녹화기능을 사용하려면 호스트에게 요청해야 하는 번거로움이 있어 아래 game bar 기능을 이용하여 녹화를 진행했습니다. 사용했던 방법을 공유하도록 하겠습니다.
GAME BAR 이용
windows 10 이상 사용자들은 windows game bar를 이용하여 화면을 녹화할 수 있습니다.
아래는 windows 11 환경에서 실행하였습니다.
windows에서 화면 녹화하는 방법은 여러 가지가 있습니다만 가장 간단한 방법은 windows에 내장된 게임 바 기능을 이용하는 것입니다. 게임 바는 게임을 할 때 화면을 캡처하거나 녹화할 수 있는 도구입니다. 다음과 같은 단계로 화면 녹화를 할 수 있습니다.
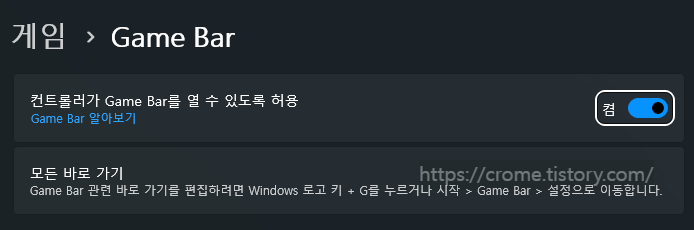
1. 녹화할 프로그램을 활성화 상태로 둡니다.
2.windows 키 + G 키를 눌러 게임 바를 엽니다.
3. 캡처 도구에서 녹화 버튼을 누릅니다. 또는 windows 키 + Alt + R 키를 눌러 바로 녹화를 시작할 수 있습니다.

4. 녹화 중에는 화면 오른쪽에 빨간색 표시가 나타납니다. 다시 windows 키 + Alt + R 키를 눌러 녹화를 중지할 수 있습니다.
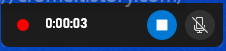
5. 녹화된 영상은 내 PC > 동영상 > 캡처 폴더에 저장됩니다.
6. 게임 바의 설정을 변경하려면 윈도우 설정 > 게임 > 캡처에서 할 수 있습니다.
여기서 화면 녹화 시간, 음성 여부, 화질 등을 조절할 수 있습니다.
최대녹화시간: 4시간
비디오프레임속도: 60fps, 30fps(권장)
비디오품질: 표준, 고급
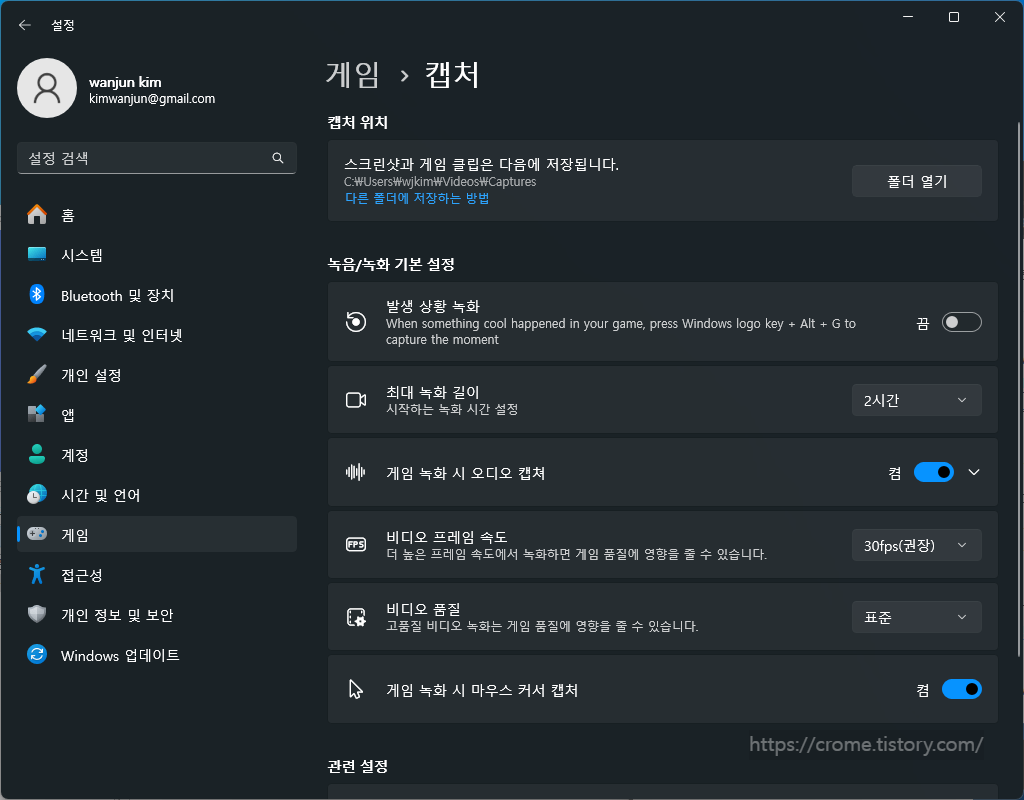
windows 11에서는 데스크톱이나 파일 탐색기에서 녹화기능을 사용할 수 없습니다.
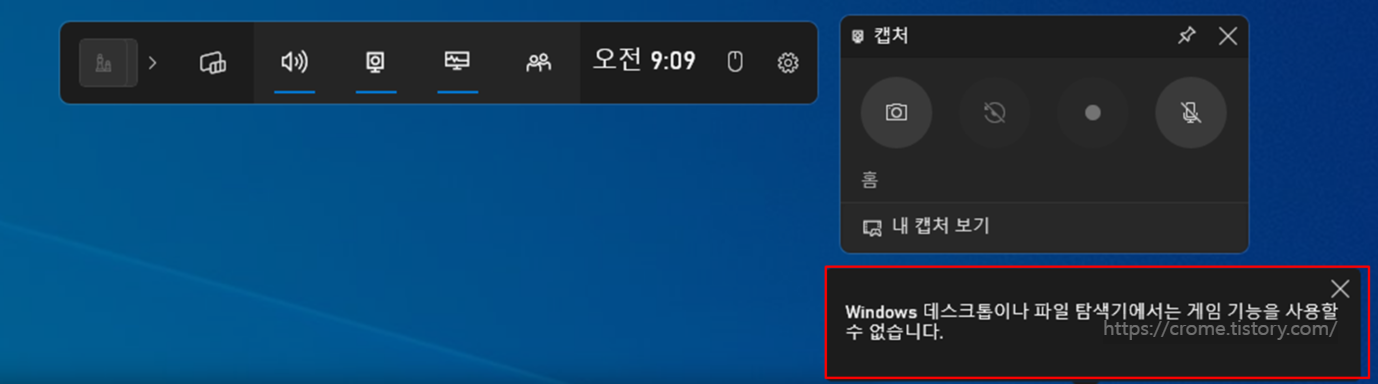
제약은 따르지만 별도로 설치하지 않고 간단하게 영상을 녹화할 수 있습니다.
이상으로 WINDOWS 11 game bar 활용하여 화면 녹화 방법에 대해 알아보았습니다.
도움이 되셨다면 공감 및 댓글 남겨주세요.
감사합니다.
'IT > OS' 카테고리의 다른 글
| Windows 11 팝업메뉴 추가 옵션 표시 비활성화 (32) | 2024.03.05 |
|---|---|
| windows 11 설치시 인터넷 연결 우회 (33) | 2023.12.18 |
| 보안 부팅이란? (77) | 2023.10.16 |
| windows 11 설치시 TPM 이 뭐길래? (116) | 2023.10.12 |
| 한글 hwp 무료 사용 방법은? (96) | 2023.10.11 |



